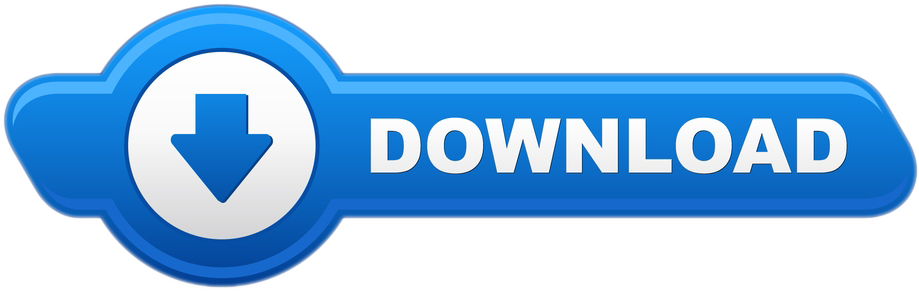I've gotten several request from folks asking to walk through my Adobe Animate workflow so here it is.Here are some of the links I mentioned in my video:My g. It's finally here! Illustrator on iPad is out for the public. Adobe announced it during their digital conference, Adobe MAX. Get up to speed with the confere.
To automatically align graphic elements with one another, use snapping. Animate provides three ways for you to align objects on the Stage:
- Object snapping snaps objects directly to other objects along their edges.
- Pixel snapping snaps objects directly to individual pixels or lines of pixels on the Stage.
- Snap alignment snaps objects to a specified snap tolerance, a preset boundary between objects and other objects or between objects and the edge of the Stage.
- Snap Bitmaps to Pixels snaps the bitmaps to the nearest pixels during author time so that they look sharper on canvas.
This Adobe Animate free alternative operates in the browser and is compatible with a variety of desktop devices and screens. Wick Editor includes a combination of an animation system and a programming environment, emulating such tools as HyperCard, Flashand Scratch. Animation consists of a series of static images presented in rapid sequence to create the illusion of motion. There are a number of ways to animate: drawing by hand (flipbook), drawing and painting on transparent celluloid, stop-motion,.
Note: You can also snap to the grid or to guides.
To turn on object snapping, use the Snap To Objects modifier for the Selection tool, or the Snap To Objects command in the View menu.
If the Snap To Objects modifier for the Selection tool is on, a small black ring appears under the pointer when you drag an element. The small ring changes to a larger ring when the object is within snapping distance of another object.
Select View > Snapping > Snap To Objects. A check mark appears next to the command when it is on.
When you move or reshape an object, the position of theSelection tool on the object provides the reference point for thesnap ring. For example, if you move a filled shape by dragging nearits center, the center point snaps to other objects. This is particularlyuseful for snapping shapes to motion paths for animating.
Note:
Forbetter control of object placement when snapping, begin draggingfrom a corner or center point.
To enable bitmap snapping, use the Snap Bitmaps to Pixels command in the View menu. This ensures that bitmaps are placed in integer positions (without fractional values) when authoring content.
The tick mark adjacent to this option indicates that the feature is enabled. When the tick mark is disabled, you can place the bitmaps at any location.
Select Edit > Preferences (Windows) or Animate > Preferences (Macintosh), and click Drawing.
- Under Drawing Settings, adjust the Connect Lines setting.
To turn on pixel snapping, use the Snap To Pixels command in the View menu. If Snap To Pixels is on, a pixel grid appears when the view magnification is set to 400% or higher. The pixel grid represents the individual pixels that appear in your Animate application. When you create or move an object, it is constrained to the pixel grid.
If you create a shape whose edges fall between pixel boundaries—for example, if you use a stroke with a fractional width, such as 3.5 pixels—Snap To Pixels snaps to pixel boundaries, not to the edge of the shape.
To turn pixel snapping on or off, select View > Snapping > Snap To Pixels. If the magnification is set to 400% or higher, a pixel grid is displayed. A check mark appears next to the command when it is on.
To turn pixel snapping on or off temporarily, press the C key. When you release the C key, pixel snapping returns to the state you selected with View > Snapping > Snap To Pixels.
To temporarily hide the pixel grid, press the X key. When you release the X key, the pixel grid reappears.
When you select Snap Alignment settings, setthe snap tolerance between horizontal or vertical edges of objects,and between objects' edges and the Stage border. You can also turnon snap alignment between the horizontal and the vertical centersof objects. All Snap Alignment settings are measured in pixels.
In the Edit Snapping dialog box, select the types of objects to want to snap to. Select Save Default to save the specified settings in the .fla file. The saved settings of the active document is carried forward to the new document.
- Click the Advanced button and select any of the following:
To set the snap tolerance between objectsand the Stage border, enter a value for Movie Border.
To set the snap tolerance between the horizontalor vertical edges of objects, enter a value for Horizontal, Vertical,or both.
To turn on Horizontal or Vertical Center Alignment,select Horizontal or Vertical Center Alignment or both.
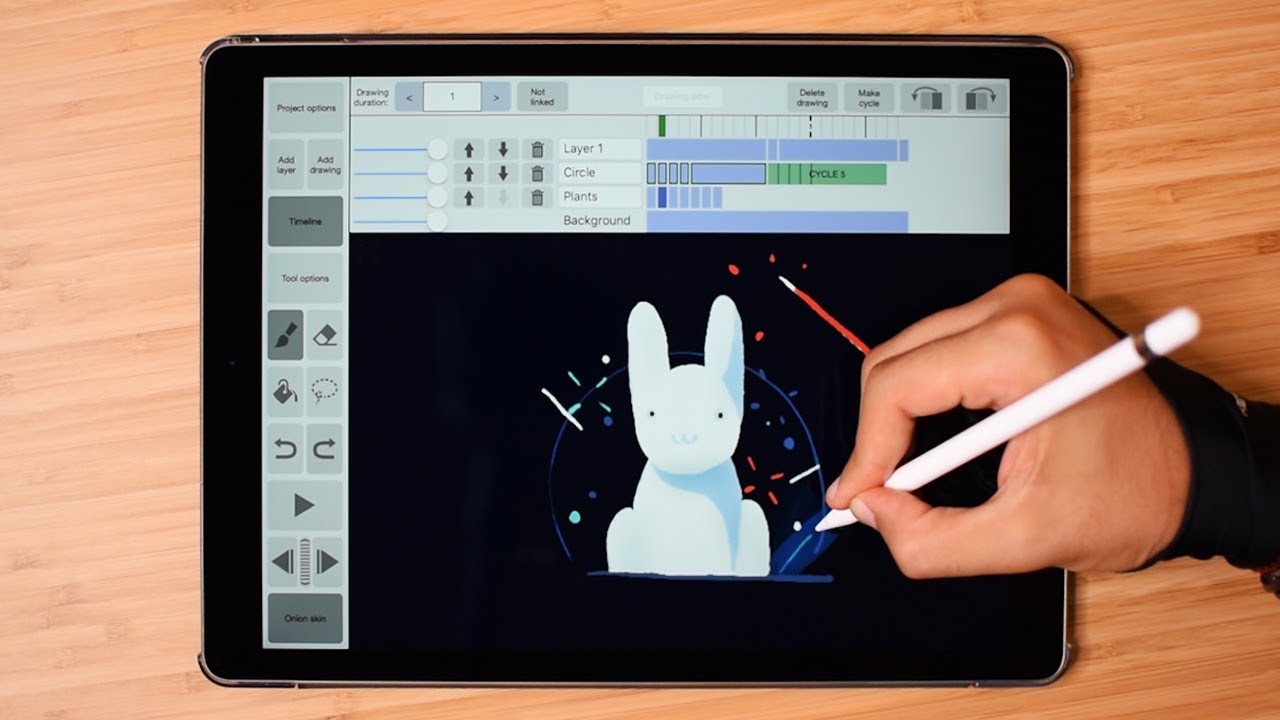
When Snap Alignment is turned on, dotted linesappear on the Stage when you drag an object to the specified snaptolerance. For example, if you set Horizontal snap tolerance to18 pixels (the default setting), a dotted line appears along the edgeof the object you are dragging when the object is exactly 18 pixelsfrom another object. If you turn on Horizontal Center Alignment,a dotted line appears along the horizontal center vertices of twoobjects when you precisely align the vertices.
- Select View > Snapping >Snap Align. A check mark appears next to the command when it ison.
For help in aligning objects when drawing,create guide layers and align objects on other layers to the objectsyou create on the guide layers. Guide layers are not exported anddo not appear in a published SWF file. Any layer can be a guide layer.Guide layers are indicated by a guide icon to the left of the layername.
- Select the layer and Right-click (Windows) orControl-click (Macintosh) and select Guide from the context menu.To change the layer back to a normal layer, select Guide again.
More like this
To automatically align graphic elements with one another, use snapping. Animate provides three ways for you to align objects on the Stage:
- Object snapping snaps objects directly to other objects along their edges.
- Pixel snapping snaps objects directly to individual pixels or lines of pixels on the Stage.
- Snap alignment snaps objects to a specified snap tolerance, a preset boundary between objects and other objects or between objects and the edge of the Stage.
- Snap Bitmaps to Pixels snaps the bitmaps to the nearest pixels during author time so that they look sharper on canvas.
Note: You can also snap to the grid or to guides.
To turn on object snapping, use the Snap To Objects modifier for the Selection tool, or the Snap To Objects command in the View menu.
If the Snap To Objects modifier for the Selection tool is on, a small black ring appears under the pointer when you drag an element. The small ring changes to a larger ring when the object is within snapping distance of another object.
Adobe Animate Drawing
Select View > Snapping > Snap To Objects. A check mark appears next to the command when it is on.
When you move or reshape an object, the position of theSelection tool on the object provides the reference point for thesnap ring. For example, if you move a filled shape by dragging nearits center, the center point snaps to other objects. This is particularlyuseful for snapping shapes to motion paths for animating.
Note:
Forbetter control of object placement when snapping, begin draggingfrom a corner or center point.
To enable bitmap snapping, use the Snap Bitmaps to Pixels command in the View menu. This ensures that bitmaps are placed in integer positions (without fractional values) when authoring content.

The tick mark adjacent to this option indicates that the feature is enabled. When the tick mark is disabled, you can place the bitmaps at any location.
Select Edit > Preferences (Windows) or Animate > Preferences (Macintosh), and click Drawing.
- Under Drawing Settings, adjust the Connect Lines setting.
To turn on pixel snapping, use the Snap To Pixels command in the View menu. If Snap To Pixels is on, a pixel grid appears when the view magnification is set to 400% or higher. The pixel grid represents the individual pixels that appear in your Animate application. When you create or move an object, it is constrained to the pixel grid.
If you create a shape whose edges fall between pixel boundaries—for example, if you use a stroke with a fractional width, such as 3.5 pixels—Snap To Pixels snaps to pixel boundaries, not to the edge of the shape.
To turn pixel snapping on or off, select View > Snapping > Snap To Pixels. If the magnification is set to 400% or higher, a pixel grid is displayed. A check mark appears next to the command when it is on.
To turn pixel snapping on or off temporarily, press the C key. When you release the C key, pixel snapping returns to the state you selected with View > Snapping > Snap To Pixels.
To temporarily hide the pixel grid, press the X key. When you release the X key, the pixel grid reappears.
Adobe Animate Ipad Download

When you select Snap Alignment settings, setthe snap tolerance between horizontal or vertical edges of objects,and between objects' edges and the Stage border. You can also turnon snap alignment between the horizontal and the vertical centersof objects. All Snap Alignment settings are measured in pixels.
In the Edit Snapping dialog box, select the types of objects to want to snap to. Select Save Default to save the specified settings in the .fla file. The saved settings of the active document is carried forward to the new document.
- Click the Advanced button and select any of the following:
To set the snap tolerance between objectsand the Stage border, enter a value for Movie Border.
To set the snap tolerance between the horizontalor vertical edges of objects, enter a value for Horizontal, Vertical,or both.
To turn on Horizontal or Vertical Center Alignment,select Horizontal or Vertical Center Alignment or both.
When Snap Alignment is turned on, dotted linesappear on the Stage when you drag an object to the specified snaptolerance. For example, if you set Horizontal snap tolerance to18 pixels (the default setting), a dotted line appears along the edgeof the object you are dragging when the object is exactly 18 pixelsfrom another object. If you turn on Horizontal Center Alignment,a dotted line appears along the horizontal center vertices of twoobjects when you precisely align the vertices.
- Select View > Snapping >Snap Align. A check mark appears next to the command when it ison.

When Snap Alignment is turned on, dotted linesappear on the Stage when you drag an object to the specified snaptolerance. For example, if you set Horizontal snap tolerance to18 pixels (the default setting), a dotted line appears along the edgeof the object you are dragging when the object is exactly 18 pixelsfrom another object. If you turn on Horizontal Center Alignment,a dotted line appears along the horizontal center vertices of twoobjects when you precisely align the vertices.
- Select View > Snapping >Snap Align. A check mark appears next to the command when it ison.
For help in aligning objects when drawing,create guide layers and align objects on other layers to the objectsyou create on the guide layers. Guide layers are not exported anddo not appear in a published SWF file. Any layer can be a guide layer.Guide layers are indicated by a guide icon to the left of the layername.
- Select the layer and Right-click (Windows) orControl-click (Macintosh) and select Guide from the context menu.To change the layer back to a normal layer, select Guide again.
More like this
To automatically align graphic elements with one another, use snapping. Animate provides three ways for you to align objects on the Stage:
- Object snapping snaps objects directly to other objects along their edges.
- Pixel snapping snaps objects directly to individual pixels or lines of pixels on the Stage.
- Snap alignment snaps objects to a specified snap tolerance, a preset boundary between objects and other objects or between objects and the edge of the Stage.
- Snap Bitmaps to Pixels snaps the bitmaps to the nearest pixels during author time so that they look sharper on canvas.
Note: You can also snap to the grid or to guides.
To turn on object snapping, use the Snap To Objects modifier for the Selection tool, or the Snap To Objects command in the View menu.
If the Snap To Objects modifier for the Selection tool is on, a small black ring appears under the pointer when you drag an element. The small ring changes to a larger ring when the object is within snapping distance of another object.
Adobe Animate Drawing
Select View > Snapping > Snap To Objects. A check mark appears next to the command when it is on.
When you move or reshape an object, the position of theSelection tool on the object provides the reference point for thesnap ring. For example, if you move a filled shape by dragging nearits center, the center point snaps to other objects. This is particularlyuseful for snapping shapes to motion paths for animating.
Note:
Forbetter control of object placement when snapping, begin draggingfrom a corner or center point.
To enable bitmap snapping, use the Snap Bitmaps to Pixels command in the View menu. This ensures that bitmaps are placed in integer positions (without fractional values) when authoring content.
The tick mark adjacent to this option indicates that the feature is enabled. When the tick mark is disabled, you can place the bitmaps at any location.
Select Edit > Preferences (Windows) or Animate > Preferences (Macintosh), and click Drawing.
- Under Drawing Settings, adjust the Connect Lines setting.
To turn on pixel snapping, use the Snap To Pixels command in the View menu. If Snap To Pixels is on, a pixel grid appears when the view magnification is set to 400% or higher. The pixel grid represents the individual pixels that appear in your Animate application. When you create or move an object, it is constrained to the pixel grid.
If you create a shape whose edges fall between pixel boundaries—for example, if you use a stroke with a fractional width, such as 3.5 pixels—Snap To Pixels snaps to pixel boundaries, not to the edge of the shape.
To turn pixel snapping on or off, select View > Snapping > Snap To Pixels. If the magnification is set to 400% or higher, a pixel grid is displayed. A check mark appears next to the command when it is on.
To turn pixel snapping on or off temporarily, press the C key. When you release the C key, pixel snapping returns to the state you selected with View > Snapping > Snap To Pixels.
To temporarily hide the pixel grid, press the X key. When you release the X key, the pixel grid reappears.
Adobe Animate Ipad Download
When you select Snap Alignment settings, setthe snap tolerance between horizontal or vertical edges of objects,and between objects' edges and the Stage border. You can also turnon snap alignment between the horizontal and the vertical centersof objects. All Snap Alignment settings are measured in pixels.
In the Edit Snapping dialog box, select the types of objects to want to snap to. Select Save Default to save the specified settings in the .fla file. The saved settings of the active document is carried forward to the new document.
- Click the Advanced button and select any of the following:
To set the snap tolerance between objectsand the Stage border, enter a value for Movie Border.
To set the snap tolerance between the horizontalor vertical edges of objects, enter a value for Horizontal, Vertical,or both.
To turn on Horizontal or Vertical Center Alignment,select Horizontal or Vertical Center Alignment or both.
When Snap Alignment is turned on, dotted linesappear on the Stage when you drag an object to the specified snaptolerance. For example, if you set Horizontal snap tolerance to18 pixels (the default setting), a dotted line appears along the edgeof the object you are dragging when the object is exactly 18 pixelsfrom another object. If you turn on Horizontal Center Alignment,a dotted line appears along the horizontal center vertices of twoobjects when you precisely align the vertices.
- Select View > Snapping >Snap Align. A check mark appears next to the command when it ison.
For help in aligning objects when drawing,create guide layers and align objects on other layers to the objectsyou create on the guide layers. Guide layers are not exported anddo not appear in a published SWF file. Any layer can be a guide layer.Guide layers are indicated by a guide icon to the left of the layername.
- Select the layer and Right-click (Windows) orControl-click (Macintosh) and select Guide from the context menu.To change the layer back to a normal layer, select Guide again.